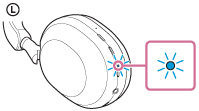如果您的電腦支援 Bluetooth®,就能輕鬆連線您的藍牙耳機和揚聲器。現在的電腦大多支援藍牙,但如果您的電腦不支援,可以隨時使用 USB 藍牙轉接器。如果不確定您的電腦是否支援藍牙,請聯絡製造商以取得更多資訊。
重要: 本文概述的步驟屬於一般常見步驟,所以請注意配對過程可能會因您的藍牙裝置和電腦作業系統而有所不同。如果您需要裝置的具體說明,請參閱產品,或洽詢電腦製造商。
重點注意事項!請先閱讀本文,之後再開始
觀賞這部影片
您可以參閱此影片教學課程,瞭解如何將 Sony 耳機與 Windows 11 配對。
Tip: 學習如何在觀看 YouTube 網際網路視訊時開啟或關閉字幕
步驟 1:讓耳機或揚聲器進入配對模式
這會讓電腦可以搜尋到裝置。
首次使用時或初始化 (重新設定) 後,您的藍牙耳機和揚聲器可能會立即進入配對模式。然而,第二次要配對時,您可能需要按住電源按鈕 5 到 7 秒鐘。
注意:
- 如果您的耳機或揚聲器未立即進入配對模式,請按住電源按鈕 5 到 7 秒鐘不放,或直到藍牙指示燈快速閃爍 (視裝置而定)。
- 有關如何將音訊系統設為配對模式的詳細資訊,請參閱產品手冊。
步驟 2:配對裝置,然後在電腦上設定聲音輸出
這些步驟中使用的影像和描述僅為範例。您實際看到的內容可能根據裝置而略有不同。
使用 Swift Pair (迅速配對) 功能 (Microsoft® Windows® 11 或 Windows® 10) 進行連線
在不使用 Swift Pair (迅速配對) 功能的情況下連接 (Windows 11、10、8.1 或 Apple® Mac® OS X® 作業系統)
您已經完成準備,可以開始透過您的耳機在電腦上聆聽音樂或串流內容了!
故障排除技巧
- 關閉藍牙然後再次開啟
- 檢查電腦的藍牙驅動程式
- 關閉飛航模式 (Windows 10)
-
若需要密鑰 (通行碼、PIN 代碼、PIN 號碼、密碼等),請輸入 0000。
- 藍牙耳機可與多部裝置配對,但一次只能播放 1 部配對裝置中的音樂。
- 如果建立連線後耳機沒有聲音,請參閱將耳機連接至電腦時沒有聲音或麥克風無法運作。























 (電源) 按鈕約 2 秒。
(電源) 按鈕約 2 秒。